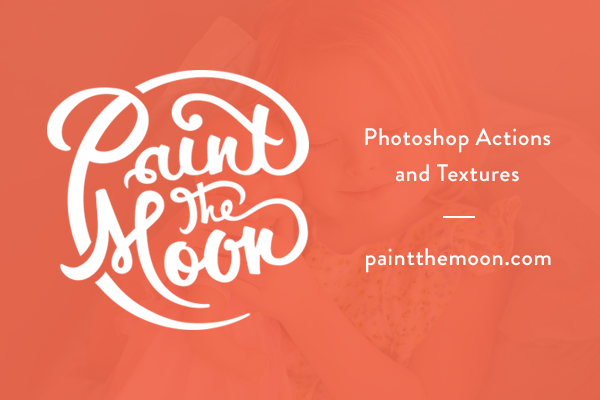
How to Fix It When Photoshop Gets Wonky | Photoshop Actions Tutorials Tips Tricks

I frequently get emails from customers who tell me that Photoshop seems to be acting up and giving them strange errors or just doing oddball things. Sometimes this will look like an action isn’t working properly. Just for an example, you’ll see messages such as (but definitely not limited to) “The command Merge is not available,” or sometimes you’ll see no results when painting on a layer mask. The random things that can go wrong and errors that pop up with a corrupt preferences file are extensive but include freezes and crashes, tools acting weird or missing from toolbox, menu commands all of a sudden not available, unusual errors or results while running actions, crashing upon start up and more. I have found that almost 90% of the time when customers are running actions and experience strange problems or error messages, the issue is easily fixed by deleting the preferences file. It’s super easy and usually clears up the problem immediately. And, yes, this applies to Elements as well (With Elements be sure not to let go of the keys until you see the message about deleting the settings or preference file – click yes and then you may let go of the keys). Here is how to do it:
To dump your corrupt preferences file and give it a fresh start:
For a PC, when you restart Photoshop make sure you hit the Control, Alt and Shift keys at the same time. When it asks if you want to delete the settings file, click yes. It will go ahead and delete the settings and then automatically restart.
For a Mac, when you restart Photoshop make sure you hit the Command, Option and Shift keys at the same time. When it asks if you want to delete the settings file, click yes. It will go ahead and delete the settings and then automatically restart.
Then restart Photoshop. Try again and hopefully Photoshop will begin to play nice. 🙂
Note: If it doesn’t work the first try, hold the keys this way … Hold down the Ctrl + Alt keys, then restart PS, and immediately press the Shift key. In that order.
Tags: elements actions, paint the moon actions, Photoshop Actions, Photoshop Actions for Photographers, photoshop tips, photoshop tricks, photoshop tutorial, photoshop tutorials
Great tip! Do you know if this works in Elements as well?
Yes, Deann – Elements too!! 🙂
thanks Annie! will this delete ALL the actions i have loaded in the actions palette??
Hi, Shell! Nope … it’s delete any of your actions, actually. It merely resets your preferences. This would be things like your preference for the number of history states, the color of your guides, etc. It resets them back to default. But even though it doesn’t touch your actions, it’s always a good idea to have your actions backed up just in case something else happens! 🙂
Thanks so much Annie! I got started using your actions right away, but your videos make it so much easier than “experimenting”. This was so helpful, and also saved me a lot of time!
I appreciate the time you took to make it!
Susan B.
oh thanks, I will give that a try, my CS5 does act funky at times, all my top tools are whitened out and unusable after using the program for a while. It would be great if this could fix it! Thanks so much!
Hi, Annie I tryed control, Alt , Shift upon starting ps and it didnt do anything? What am I doing wrong?